|
Goods In
|   |
Select Goods In from the top menu of the Purchase Orders screen.
![]()
This will show the booking in window.
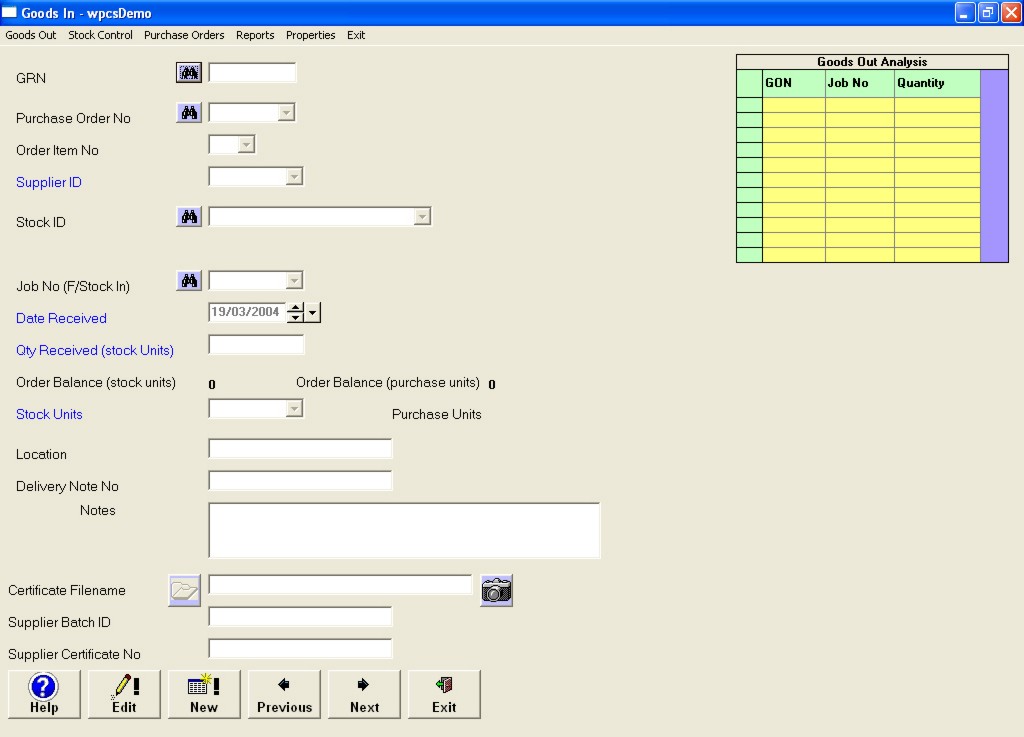
Every item booked in receives a GRN (goods received number). This is a unique system generated number used for traceability purposes. This allows the system to track exactly where the material has been used or in some cases scrapped or written off. There are two ways the system will allocate material depending on the drawing record. If we had selected the ‘full trace’ option from the job processing or drawing module then when material is booked in it is NOT automatically allocated to the job it was purchased for. In this scenario it is booked into stock and a MANUAL goods out record would have to be completed. The responsibility is then placed on the operator to book the right material batch to the right job creating an accurate link to its source. This would certainly occur where items are being manufactured for aerospace or military applications.
The alternative method, where the ‘full trace’ option is not selected, the system will give the required amount of material to each job listed on the purchase order in the order shown in the job table. This way there is little control of material allocation but the booking in and booking out process is much quicker.
Select ![]() button on the bottom of the screen. A question will appear asking if this is the same delivery as the one shown on the screen. This is useful where there a several items on a purchase order and each will therefore have the same delivery date and delivery no. In that case we would answer yes, for our tutorial we answer no.
button on the bottom of the screen. A question will appear asking if this is the same delivery as the one shown on the screen. This is useful where there a several items on a purchase order and each will therefore have the same delivery date and delivery no. In that case we would answer yes, for our tutorial we answer no.
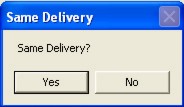
As most items have a purchase order generated for them, the first field asks us for the order number. In nearly all cases a supplier will quote your purchase order number on the delivery note. As we probably cannot now remember it, select the dropdown arrow and select our order from the list.
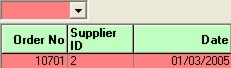
Having done that press the enter key to move to the item field. Again select the dropdown arrow to reveal a list of items that were on the order. You should see our RBM10 item in the list if you have selected the correct order.

Click it with the mouse and press enter to move to the date received field. Leave this as today’s date and press enter.
We have now moved to the quantity received field. The quantity we are looking for here is the stock units NOT the delivery/order units. When we set up a stock id we tell the system what units we want to stock it in and the units we normally order it in with the conversion factor to convert from one unit to the other. For our example you may have noticed that the order was in ‘3m length’ but here it wants to know how many metres. Below this field it will show the order balance expressed in stock units as well as the balance in purchase units to its right.

Enter the full balance outstanding followed by the enter key.
The location is where the goods were put for example in a specific rack.
Next enter the supplier’s delivery note number and any notes you feel relevant for this item.
If a material certificate was requested for this material then we can create a link to an image file so that at delivery note stage a copy can be produced for the customer.
Supplier batch ID (supplier’s trace no) can be entered next followed by the material certificate number. These latter fields are optional and maybe skipped if necessary.
Press the ![]() button to create the record. You will notice the generated GRN.
button to create the record. You will notice the generated GRN.
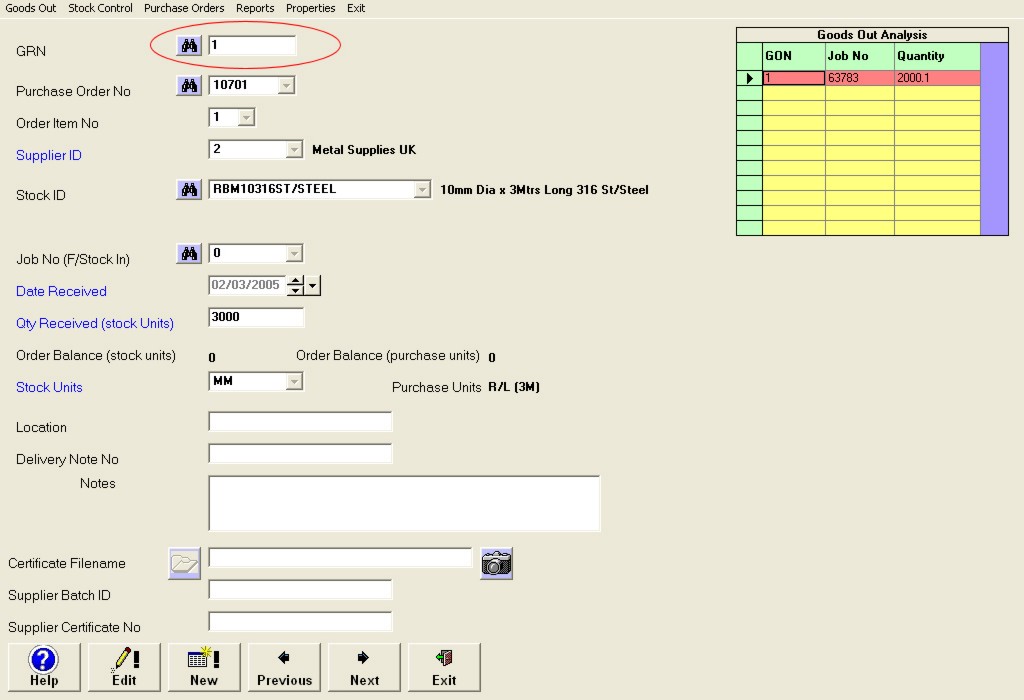
It is good practice to write this on the supplier’s delivery note for reference.
On the top right of the screen you will notice a table.
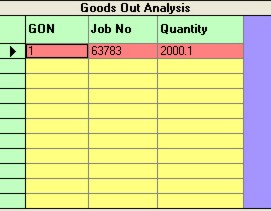
This is a record of exactly where this item has been allocated to. You should see our job number appear here. This is because we did not select ‘full trace’ on the order and the system has automatically given the job the required material from this delivery.
Lets now return to the purchase order by selecting Purchase Orders from the top menu.
Our purchase order now shows a delivery quantity and a status of complete for the item we ordered. If we select the Goods In tab, it will show the details of the GRN we just entered.
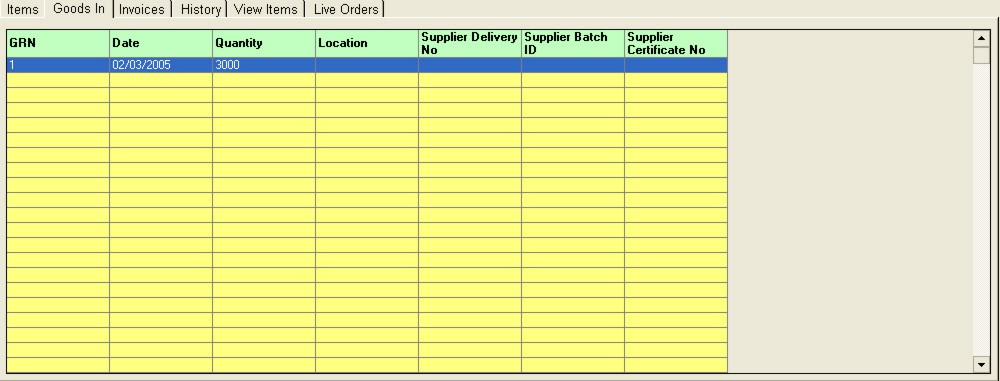
Another very useful tab is History. This will show every purchase order where we have ordered this item. In today’s market where material prices are constantly going up, it can make very alarming reading and is invaluable for quoting and costing purposes. This option is also available in the quotes screen.
Press Exit to close the purchase order module.