|
Purchase Enquiries
|   |
The Purchase Enquiries module can be accessed from two main sources:
Main Menu > Modules (top menu) > Purchase Enquiry
Purchase Orders > Enquiry (top menu)
On first loading the last Enquiry entered is shown as the example screenshot below.
The Purchase Enquiry module can be used to send out requests to suppliers for quotes. These can be entered from within the enquiry module or there are options under the material, subcontract and miscellaneous planning sections in the Sales Quotes and Job Orders Modules.
To create a new enquiry select New. Enter the date and any notes you may have then select save where a new enquiry no. will be generated.
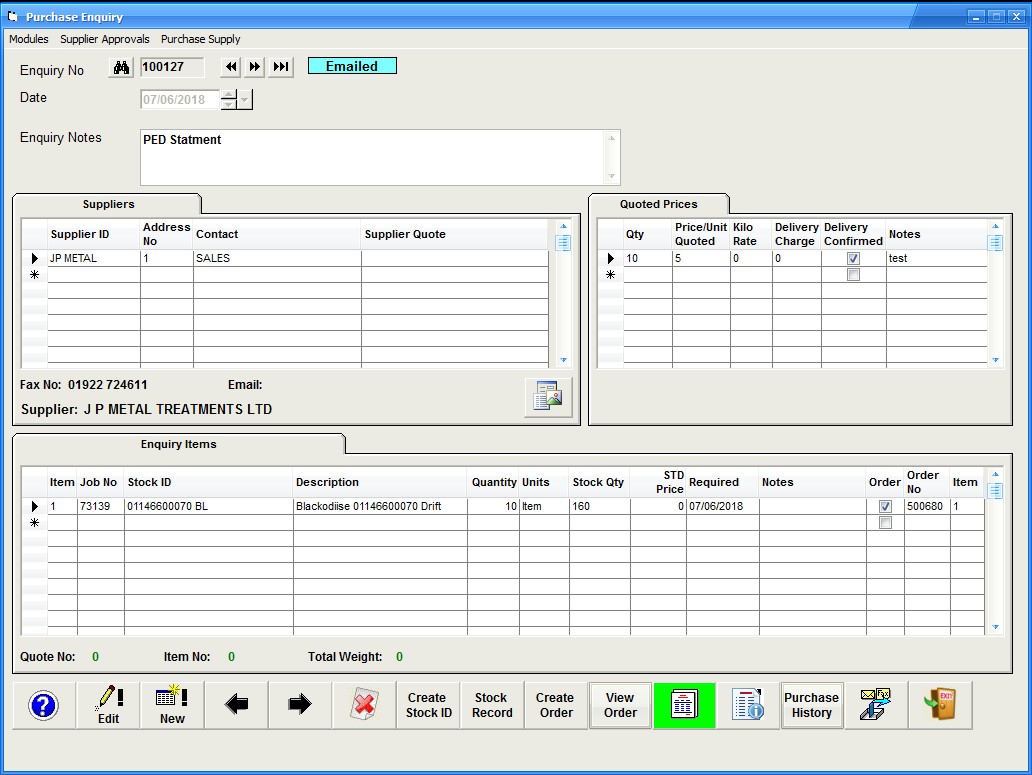
If you are using a supplier approval system this is the easiest way to select suppliers. Do use this method select Supplier Approvals from the top menu. A window similar to the one below will be shown.
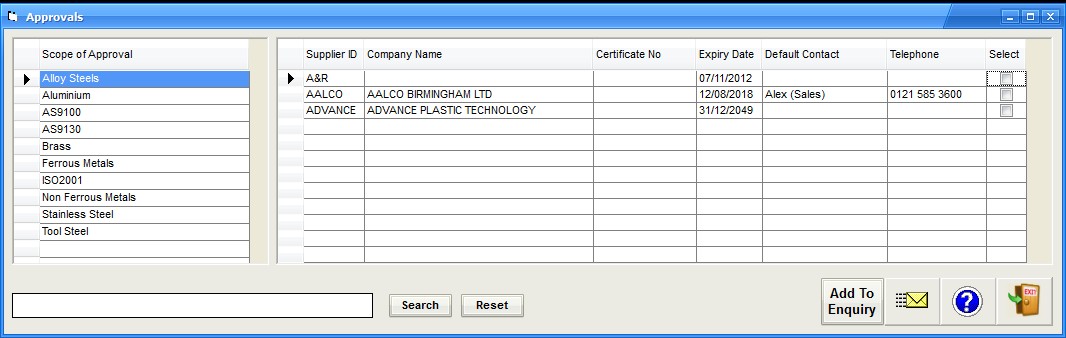
In the left hand grid will be the scopes of approval which will have been previously setup and assigned to each supplier depending on what they have been approved to supply. You can scroll down the list to select the required scope or if it is a very long list use the search field. See the help button for the search options.
Once you have made the correct selection the supliers with that approval will be shown in the right hand grid along with additional details including contacts. Using the select column check the ones you want to send the enquiry to and then select 'Add To Enquiry'. Each selected supplier will now appear on the enquiry window in the Suppliers grid. Additional supplier can be added or removed from the grid as required.
Make sure each entry in the suppliers grid has a contact and email address if not these will have to be entered manually when sending out the enquiry.
In the enquiry items grid list all the items you want a quot for. Enter the next line number start at one. Stock ID's are not required but you will need to enter a description and units. Enter a required by date and continue with item two and so on.
When you have finished entering all the items select the ![]() button to preview the first enquiry. When you have sent the email, close the previewer and the next supplier enquiry to send will be shown as before. Continue sending the enquiries in this manner until all the suppliers have been used.
button to preview the first enquiry. When you have sent the email, close the previewer and the next supplier enquiry to send will be shown as before. Continue sending the enquiries in this manner until all the suppliers have been used.
When the quotes are received from the suppliers you can enter their details using the quoted prices grid. This is optional but can save time when placing a purchase order.To enter quotes, first select the supplier in the left grid, then the item from the bottom grid and then enter the prices in the right grid.
Once all the quotes are in you can then decide which suppliers offer the best prices and delivery and turn them in to purchase orders. To do this, using the same method for entering prices above, select a supplier, item and an optional price then select the Create Order button on the bottom menu. A confimation prompt appears and after select yes the order is generated and the order number now shows against the item. Selecting the item line you can view the order by selecting the View Order button on the bottom menu.
Documents (button)
Any file, document or drawing can be sent with the enquiry. Use the Documents button ![]() on the bottom mneu to open up the windows. See the help topic on how to add documents. Selecting the Email check box against any document will include it in the enquiry email as an attachment.
on the bottom mneu to open up the windows. See the help topic on how to add documents. Selecting the Email check box against any document will include it in the enquiry email as an attachment.
Purchase History (button)
This will show all purchase orders for the selected item in the bottom grid
Enquiry (button) ![]()
This will show all current material requirements including ones that have purchase orders placed. These are shown in green. The columns heading in magenta can be selected to irder the grid alphabetically by that column
Field Definitions
Enquiry No.
The system generated no. for each new enquiry
Date
Date the enquiry was entered
Enquiry Notes
Any additional notes that may be printed on the enquiry document