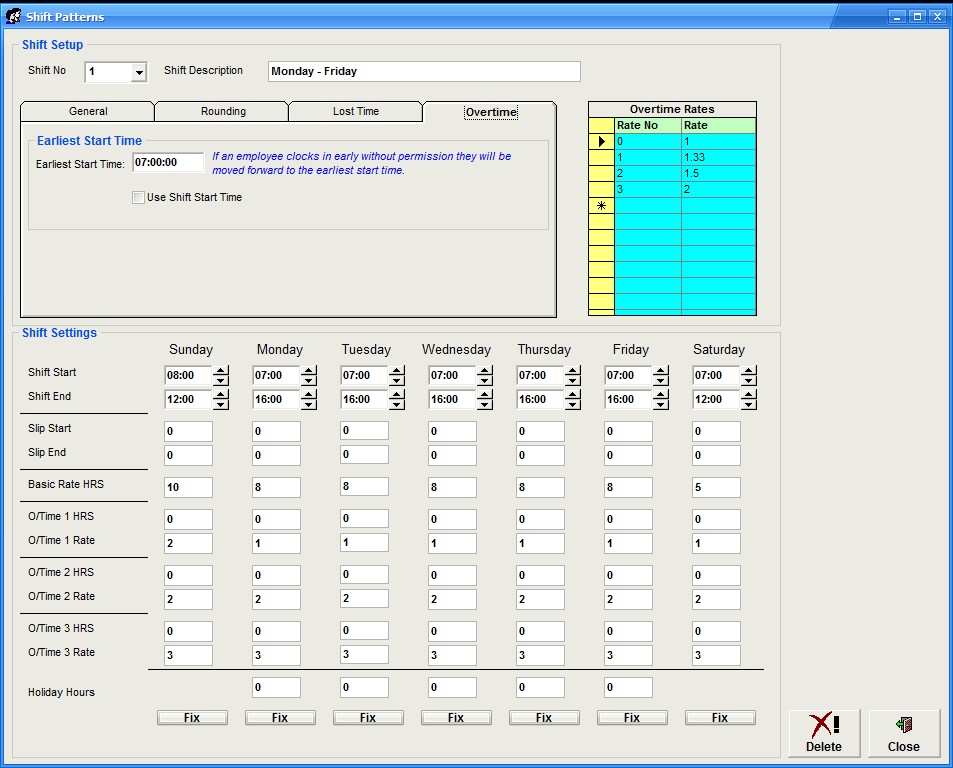|
Shifts/Rates
|   |
Each employee must have a shift assigned to them before they can make any shop floor clocks. Shift define the daily working pattern and assign certain rules to govern how times are allocated to jobs.
For users who do not wish to have the system calculate attendance reports then shifts can be created with more flexability to suite the working enviroment.
If this is the first time the shifts option has been run, shift 1 will be created. Add a description in the shift description field. To create a new shift enter a new shift no. and give it an appropriate description. To change shift, use the shift no. dropdown to select.
Overtime Rates Grid
This grid contains the rates by which an emplyee's time is calculated. For example standard time at a rate of 1, overtime at a rate of 1.33 or double time at a rate of 2 etc. There must be at least 1 entry in the grid as shown in the example below.
Shift Settings
Enter a Shift Start and Shift End time for each day of the week as shown in the example below. Then for each day enter the Basic hours as the difference between the start and end times each day LESS any unpaid breaks.
The OT1 to OT3 entries are the break points where overtime kicks in. In the example below on a Monday we have Basic hours of 8 and then in the OT1 hours we have 16 with an OT1 rate of 1 which means that after 8 hours worked the next 16 hours are paid at an overtime rate of 1 (rates grid = 1.5). You can apply a further 2 overtime break points per day if required.
For Sunday and Saturday, these are invariably paid at a fixed rate all day so basic hours would be 0, overtime 1 hours to 24 with a rate of 1 (x1.5). A quicker way to do this is to select the Fix button below each day which will lock rate in OT1 rate
Enter the holiday hours per day under each day of the week - these will be used to calculate holiday pay for each day taken. Friday could be a short day shoft wise but not when holiday hours are calculated.
General Tab
Fixed Rate - not used
Rate No. - the rate no applied to the shift for basic pay from the overtime grid
Ignore Breaks - if checked the shift will ignore any automatic breaks applied
Round Breaks - if checked this will round any employee start or finish break times to the value set under the Rounding tab - normally 15 minutes
Max Hours - if an employee forgets to clock out then the system will detect he has worked passed the allowed hours and set his clock out back to the shift end time. For H & S there should be a value in here but it can be disabled with a 0
Always disply Live Jobs - if checked the user will always see all live jobs that they are working on regardless of time of day.
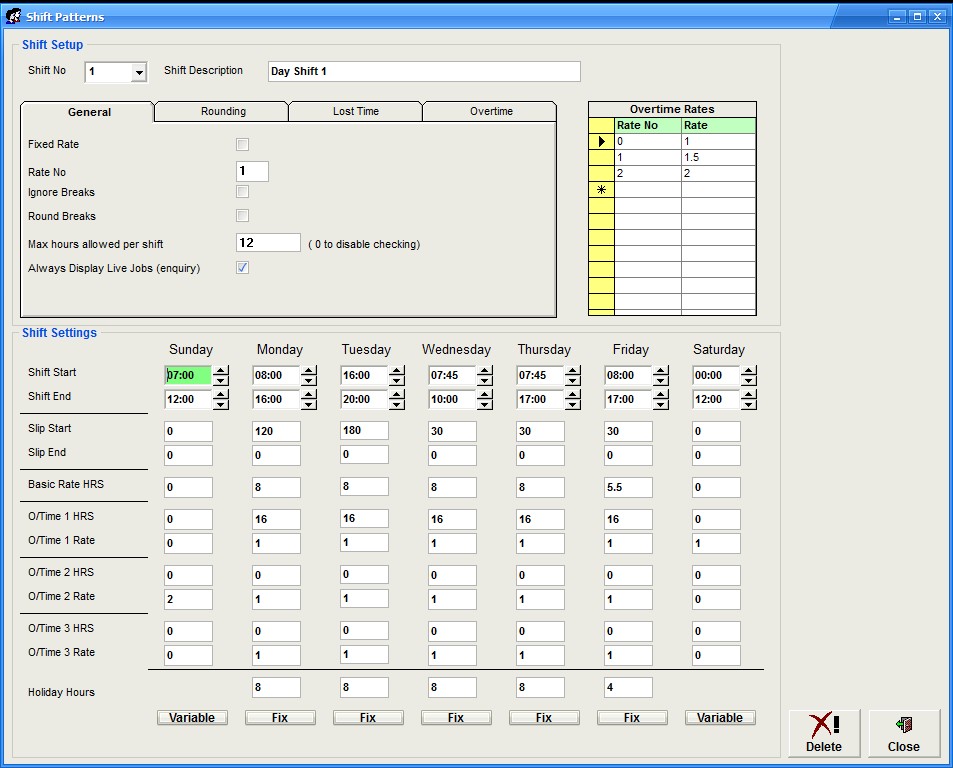
Rounding Tab
Rounding Minutes - this is the number of minutes that an emplyees clock time is rounded to forward or backward. Eg. an employee clocks in at 07:50 then his start time will be rounded to the next whole 15 minute and his shift time becomes 08:00 This is necessary as invariably we only pay to 15 minute blocks.
Allowed Minutes Late - this is the number of minutes a employee can clock in without losing time e.g. if the Shift Start is at 08:00 then an employee has until 08:02:59 to clock in or they will lose 15 minutes due to say a 15 minute rounding applied
Round Job - As we know all clocks can be rounded forwards or backwards but what happens with the job start times - if this is checked then jobs start and end times are rounded as per the employees clock times
Round All Clocks - checking this option will ignore all shift start and end times and basically applies a flexi-time system of clocking
Apply Slip Time - Slip times are used so an employee can clock in a preset no. of minutes before his official start time but still be paid from his shift start. Eg. An employees official start time is 08:00 and we have a slip time applied of 30 minutes. The employee can clock in anywher between 7:30 and 08:00 and his start time will automatically be set to 08:00. The slip is therefore used for the early bird who want to come in early to read the paper before starting work! Checking this option will then apply the slip minutes to a very early clock time due to ovetime working etc.
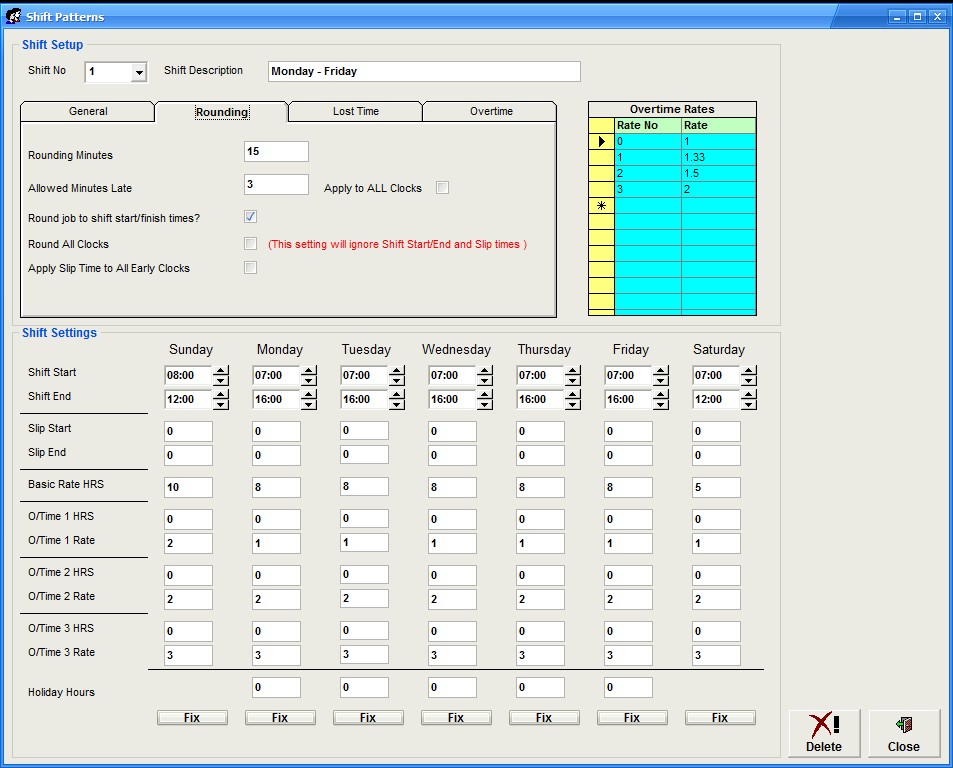
Lost Time Tab
Max per shift - this is the time in minutes that is allowed to be lost per shift i.e. the amount of time allowed while not booked on to any jobs
Rounding Minutes - If this is set to a value other than 0 then job time rounding will occur between stop time of one job and the start time of another. Some users perefer to apply this dead time to the new job being started so as not to accumulate lost time.
Enable Lost Time - if this is checked then employees are warned of lost time if it goes above the Max Allowed above
Force Lost Time - if this is checked then employees are forced to take account of lost time and make adjustments to their clock records to account for this by using the Miscellaneous Time option - see Data Collection for more details
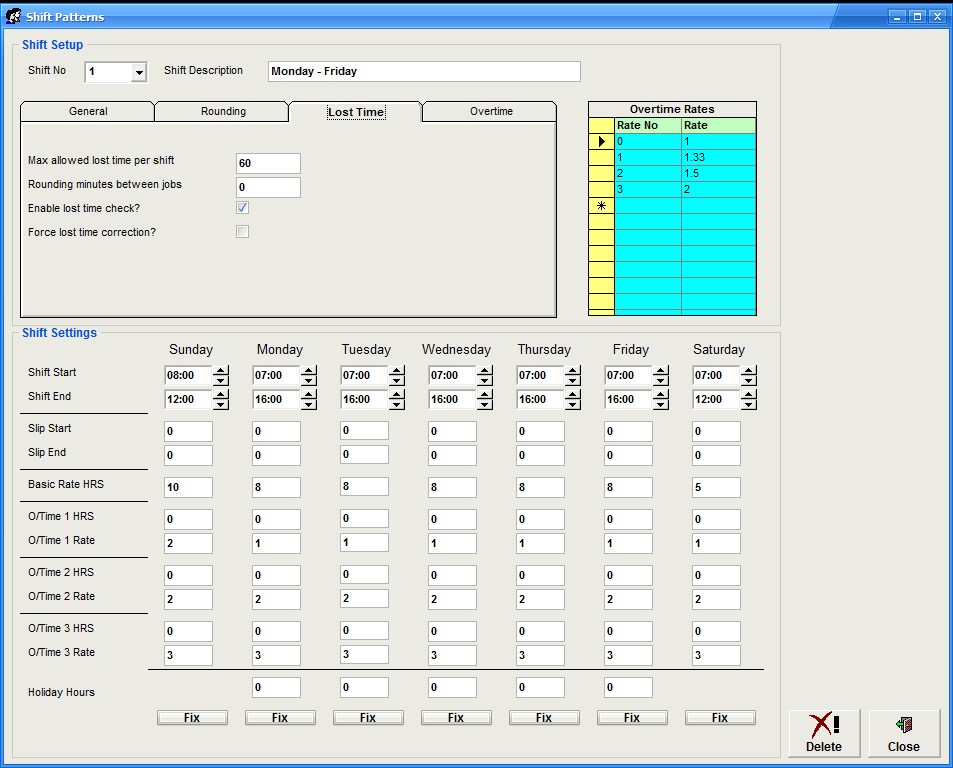
Overtime Tab
Earliest Start Time - this is the time an employee will be given if he tries to clock in early without permission
Use Shift Start Time - if this is checked then the shift start time is used in place of the above time