|
Common Features
|   |
Search
Use the ![]() button to search for records. These buttons are located against key data fields in each module. When selected a similar form will appear. As you input your search data RedAnt will locate the closest match it can find. Once the required record is highlighted then either double click the entry in the grid or use the Select button at the bottom of the form. The Cancel button will abandon the search and you will remain on the record displayed before you selected the search.
button to search for records. These buttons are located against key data fields in each module. When selected a similar form will appear. As you input your search data RedAnt will locate the closest match it can find. Once the required record is highlighted then either double click the entry in the grid or use the Select button at the bottom of the form. The Cancel button will abandon the search and you will remain on the record displayed before you selected the search.
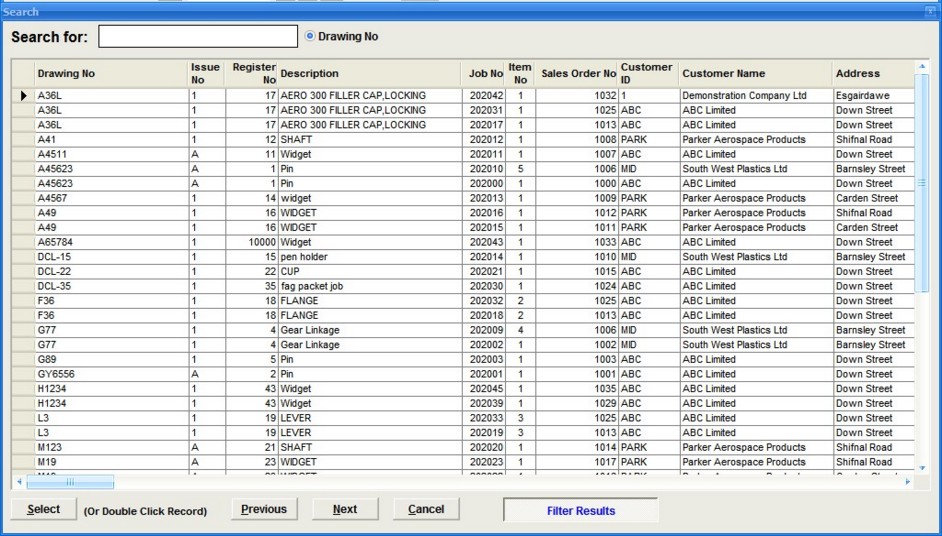
Full Text Search
Description fields have a more powerful search facility available if it has been switched on (see help topic for further details). When selecting the search button the following empty form will appear. Full text search allows the user to search for one or more words anywhere within a description or text field. For example lets say we are looking for 10mm stainless steel 316. If we type 'stainless' in the 'Search Criteria' field and then prees the 'Search' button all material with the word 'stainless' anywhere in the description will appear. To narrow this even further if we enter 'stainless AND 10mm' in the criteria then onle stainless 10mm items are listed. Please note the word AND between each word. There are various other options available and these are shown using the Help button on the search form.
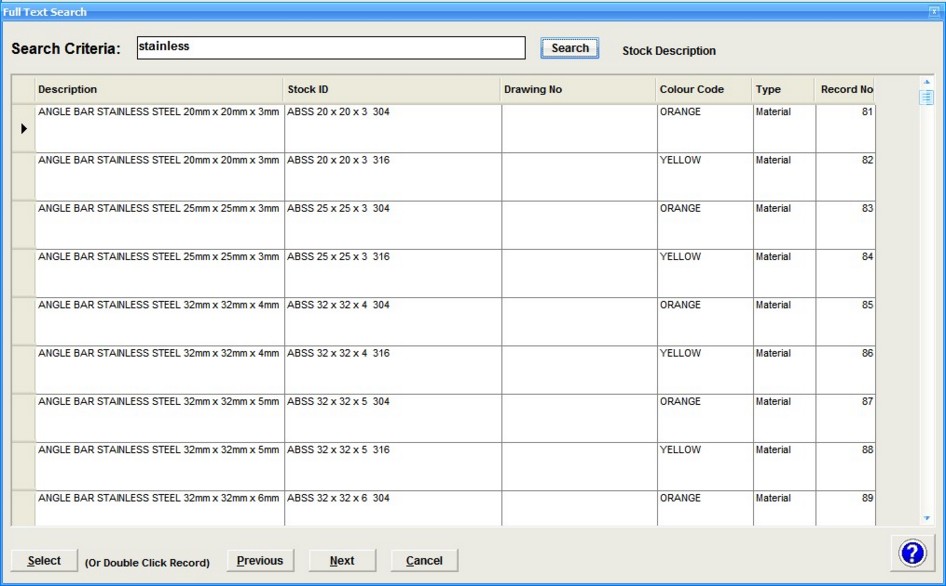
Where a field description is show in Blue then this indicates that it is a required entry and you will not be able to save or make changes to a record unless these fields have valid data in them.
Field names that are underscored denote a quick link to additional data. For example, If Customer ID is shown like this then by clicking it with the mouse will take you to the customer record. These links appear in every module and can be used as a quick method of moving around the system. Hovering the mouse over a link will normally display what the link does
Fields that look like this ![]() are combo items. This means that when you start entering data into the field it will expand to show the closest match. Once the match has been made then no further typing is necessary and the user can press the Tab or Enter key on their keyborad to select the entry and move onto the next field. Alternatively a user can select the down arrow head on the right of the combo and a list will appear. The list can be scrolled up or down until the required item is found. NB. This method is feasable when the list is very short but not advisable when for example looking through thousands of drawings say.
are combo items. This means that when you start entering data into the field it will expand to show the closest match. Once the match has been made then no further typing is necessary and the user can press the Tab or Enter key on their keyborad to select the entry and move onto the next field. Alternatively a user can select the down arrow head on the right of the combo and a list will appear. The list can be scrolled up or down until the required item is found. NB. This method is feasable when the list is very short but not advisable when for example looking through thousands of drawings say.
A date field looks like the following ![]() and may have entry for a 2 or 4 digit year. When only a 2 digit year is available then drop the first 2 digits for example 2012 becomes 12. Entry is normally this way for speed but when displayed then the full 4 digit year is show. The far right button displays a calendar to make date selection simple. The up and down arrow button will move the date forwards or backwards 1 unit. Foe example if your cursor is in the month part of the date then the up and down arrow will move backwards and forwards a month at a time. This is also tru for the day and year sections.
and may have entry for a 2 or 4 digit year. When only a 2 digit year is available then drop the first 2 digits for example 2012 becomes 12. Entry is normally this way for speed but when displayed then the full 4 digit year is show. The far right button displays a calendar to make date selection simple. The up and down arrow button will move the date forwards or backwards 1 unit. Foe example if your cursor is in the month part of the date then the up and down arrow will move backwards and forwards a month at a time. This is also tru for the day and year sections.
Numeric calculator fields are shown as follows ![]() They are very similar to combo fields but they contain numeric data only and the down arrow button pops up a calculator. Double clicking the calculator result will enter it into the field. Decimal places con be set in the General tab of the Default Settings form.
They are very similar to combo fields but they contain numeric data only and the down arrow button pops up a calculator. Double clicking the calculator result will enter it into the field. Decimal places con be set in the General tab of the Default Settings form.
Fields that look like this  can contain large amounts of text. They are aeasily visible by the vertical scroll bars on the right hand side. The only way to navigate away from this type of field is by using the Tab key. They Enter key will simply add a new line in the text field.
can contain large amounts of text. They are aeasily visible by the vertical scroll bars on the right hand side. The only way to navigate away from this type of field is by using the Tab key. They Enter key will simply add a new line in the text field.
The traditional windows method of moving from field to field is to use the Tab key to move forward and Shift Tab to move backwards. RedAnt also has a second method available which is the Enter key. This works on all fields except text where you must use the Tab key.