|
Goods In
|   |
The Goods In module can be accessed from three main sources:
Main Menu > Modules (top menu) > Goods In
Stock Control > Goods In (top menu)
Purchase Orders > Goods In (top menu)
On first loading the last GRN (goods received number) entered is shown as the example screenshot below.
The goods in module's main purpose is to receipt items from purchase orders and enable the system to track stock movements in and out. The latter function is only available if a Stock ID is being used. Without this the item received is recorded and only a single issue is allowed when ordered for a specific Works/Job no.
It is also used to make stock adjustments from the Stock Control module and to record over manufactured quantities from Job Orders or Internal Orders
The module also shows all the issues (Goods Out) that have been made against the GRN in the Goods Out Analysis Grid in the top right hand corner of the window. This is useful to track all issues made for traceability.
When selecting New to create a new receipt (GRN) you are presented with a question to confirm if this is a new delivery or not. If this is the first item being booked in off a new supplier delivery note then you would answer 'yes'. For items 2,3,4 etc you would answer no. By adapting this procedure will eliminate entering some of the data twice e.g. delivey note no, purchase order no. etc.
Enter the details for the receipt starting with the purchase order no. if applicable. If one is entered, you are shown a list of the outstanding items on the PO. Select one as required. Any known data at this point will then be applied to the PO such as supplier ID, stock ID etc.
If you are not using a purchase order no. then you must fill in the Supplier ID. Use ID 1 if making an internal receipt.
The Stock ID will all need to be entered if you not using a Purchase Order
If you are using a barcode to enter a GRN, click in the Stock Barcode ID field and scan the barcode. The details will be entered automatically.
Enter the date received and the Quantity. If this is being enterd against a PO then you will not be able to enter any more than what is on the order unless the supplier has been allowed to over deliver by a set percentage. If a higher quantity is required than the system will allow then you will have to advise procurement and they will be able to make the necessary adjustements to allow the entry to proceed.
There may be 2 different values for order balance and quantity received. This will depend on if stock units are different to the buying units.
Fill in the rest of the fields paying particular attention to important information on the delivery note which must be enterd in to the appropriate fields for the GRN
Select Save to create the next GRN record. You may find it useful at this stage to record the GRN on the supplier's delivery note to give visual conformation it has been entered
N.B. If you find a supplier has split the original order quanity requested by the purchase order due to a difference in their batch numbers or cast no then you MUST enter them as two ir more separate GRN's to maintain traceability and conformity.
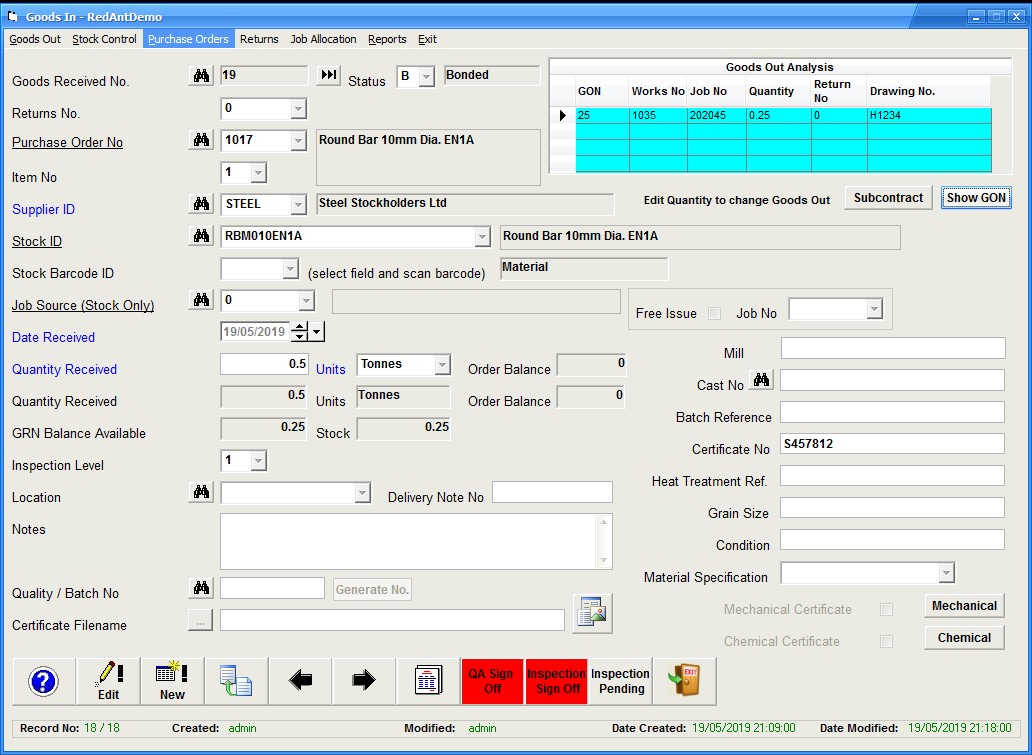
If the purchase order has requested QA Requirements such as a C of C or mechanical/chemical certification then the 'QA Sign Off' buuton on the bottom menu will be shown in red. By selecting this button you are presented with a grid similar to the following screenshot.
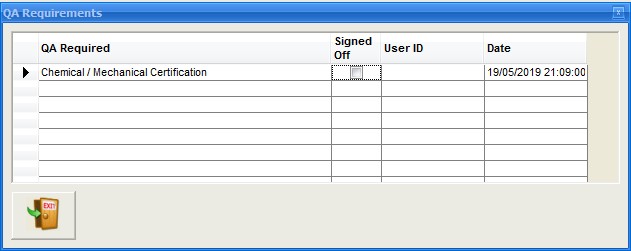
If the relevant documentation has been received then check the signed off column for each receipt. You user ID and the date/time are entered to indicate your action. When returning to the goods in main screen the QA Sign Off button will now show as green indicating everything was in order. You can at any time open the window again and amend your choice(s). You are not able to change any other user's actions.
If the 'Bonded Stores' option is turned on in Defaults, the 'Inspection Sign Off' will also be shown in red. Depending on the inspection level settings the goods in user may be required to sign off 1 or more inspection levels before the GRN is Released for usage. You will also notice that the status of the new GRN will be 'Bonded' and is not usable until inspection has been completed.
Select 'Inspection Sign Off' to open the following window:
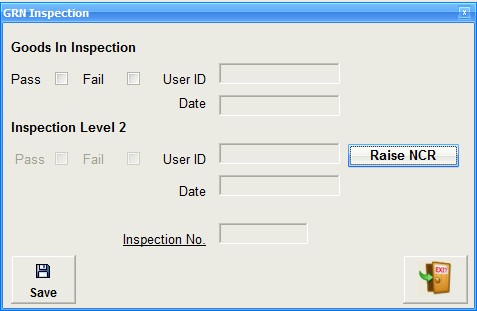
Inspection Level 1 items will always be completed by a goods in user with a sufficient security level while anything above this is set using the inspection level setup. It is down to you as a company to define the different inspection levels and what must be undertaken to complete them.
Select a 'Pass' or 'Fail' for the 'Goods In Inspection' (Level 1)
If there is no other inspection level required, selecting a 'Pass' will change the status of the GRN from 'Bonded' to 'Release'. There is the option of emailing any third party who may require a notification that this has taken place.
If 'Fail' is selected then the GRN status is changed to 'Quarantine' and the next course of action will need to be decided. Email notifications can also be issued.
The 'pass' or 'fail' for any of the inspection levels will only be actioned when the 'Save' button is pressed.
Inspection Level 2 or above
If there is a second level of inspection required the status of the GRN is changed to 'Inspection' when the level 1 has been passed and a new Inspection record is created with email notifications if required. The new Inspection record will be displayed in the Inspection No. field. This can be viewed by selecting the underscored field heading 'Inspection No.'
Only a user with a sufficient security level can 'Pass' or 'Fail' thos stage. This is done at any time by revisiting this window for the GRN and selecting the appropriate option. Selecting a 'Pass' will change the GRN status from 'Inspection' to 'Release' or if it fails the status will be changed to 'Quarantine' now with the option to use the 'Raise NCR' button to create a new Supplier NCR
The Inspection Pending button on the bottom menu can be used to show all GRN's that still require further inspection processing before being released to stock.
Mechanical/Chemical Checks
If a Stock record has been given a valid specification the Mechanical or Chemical buttons may be shown in red. This will indicate that a full analysis check be undertaken to validate the suppliers certification against the industry standard. These checks may als be used to generate your own 3.1 and 3.2 certificates rather than used scanned copies of the ones supplied. Depending on which button is selected then one of the following windows will appear.
If the stock record has no specification recorded then you may edit the GRN and select one using the 'Material Specification' field. If no specification is entered or found then a blank grid will be shown. You can however select the 'Insert Template' to get a standard one inserted and then make the desired changes. Another option would be to copy the Analysis from another GRN using the GRN button
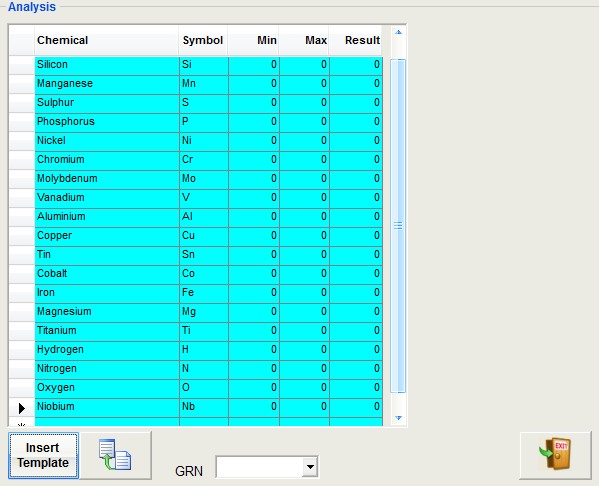
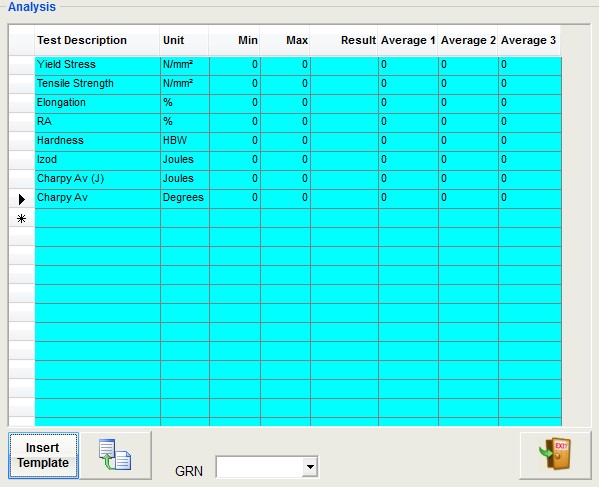
Field Definitions
Goods Received No.
System generated number for every item booked in
Status
The current status of the item.
Bonded - item cannot be used until all the inspection level checks have been completed
Inspection - item is pending a full inspection report
Quarantine - item has failed one or more inspection levels
Release - item is available for issue from stock
Returns No.
The returns no. of the item if it has been returned to the supplier
Purchase Order No.
The order number the item was ordered on
Item No.
The item no. on the purchase order the item relates to
Supplier ID
The supplier ID where the item originated from
Stock ID
The stock record ID for the item
Stock Barcode ID
Used to book receipts using a barcode
Job Source
The job no from which the goods in originated
Date Received
Date the goods in record was entered/received
Qty Received
self explanatory
Units
The units of measure used to record stock
Order Balance
The balance still remaining to be delivered from the purchase order
GRN Balance Available
The balance available that can be issued from the GRN
Inspection Level
The level of inspection applied to the item
Location
The location where the item is stored (bin no.)
Delivery Note No.
The supplier's delivery note no.
Notes
Free text field to record any additional notes
Quality / Batch No.
Internal reference for cross-reference to another system / record
Free Issue / Job No
Where the item is being free issued from a customer and used on a job
Mill
The mill where the material originated
Cast No.
The Mill cast no.
Batch Reference
The supplier's batch/reference
Certificate No.
The supplier certificate no.
Heat Treatment Reference
The supplier's Heat Treatment reference no.
Grain Size
Material specific
Condition
Visible condition of material
Material Specification
The material specification code