|
Stock Control
|   |
The stock control module can be accessed from numerous shortcuts throughout the system but the main entry point is from the Main Menu > Stock
On entering the module the last entered stock record is visible (see example screenshot below). Depending on what type of stock record you are viewing, additional details may be shown or hidden. For example if we are looking at a component item ther may be references to it's drawing and issue no. whereas a raw material will show information regading weight properties. The 'stock type' which will be discussed later has a bearing on the details shown.
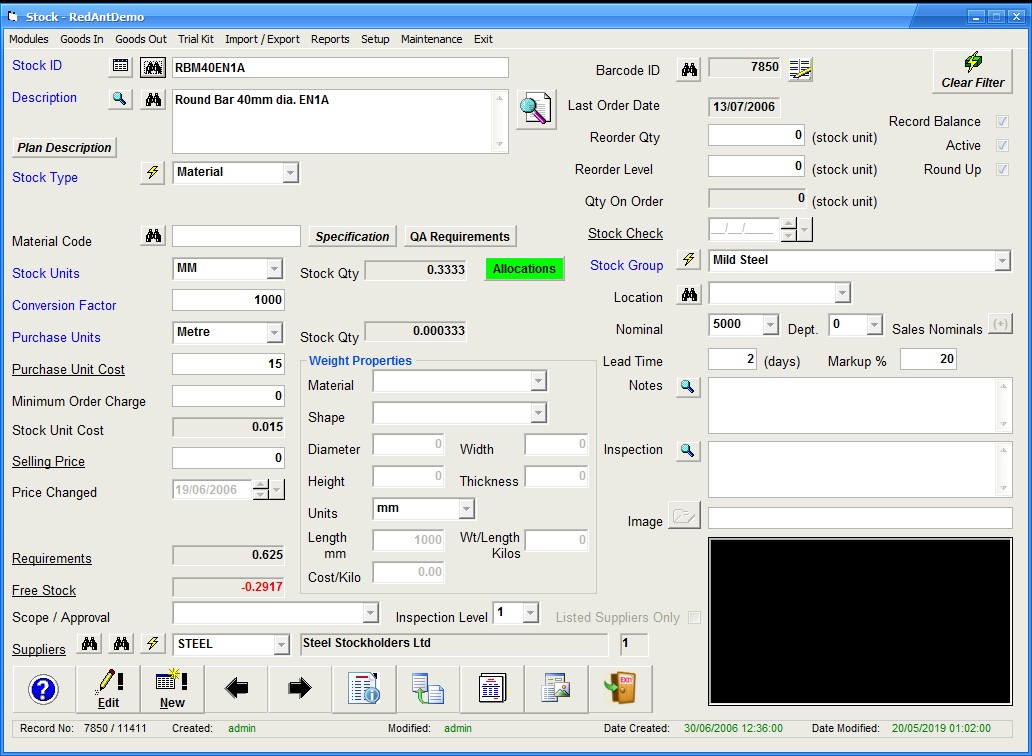
The stock id is unique to a specific item and can cosist of any alpha numeric character up to a maximum of 35 digits. See creating stock id's for more information and examples of suggested coding.
A stock record for a drawing/part no. can be created from within the register or job orders modules by creating the ID from a preset code structure. See defaults for more details.
Rather than create every stock record from new, use the search options to locate something close in size and type. Once the ID has been located select the copy ![]() button to make a copy and then change the details to fit the new ID. This will have hours of work and is useful if you are creating multiple new records where the size is the only variable.
button to make a copy and then change the details to fit the new ID. This will have hours of work and is useful if you are creating multiple new records where the size is the only variable.
When selecting the New entry button the Stock ID is checked to make sure you are not entering a duplicate ID in to the databse. The description must contain all the relevant details of the item, size, specification, profile etc as this could be used on purchase orders to inform the supplier what it is you are ordering.
The stock type field is used by the system to predefine certain categories used internally and the list cannot be changed. Material is the most common entry used and covers everthing from raw material bar to an M8 hex bolt. If the stock record referes to a drawing or part then it can be classified as 'Finished' (top level) or 'Component' (sub level) Putting the wrong entry for either of these is not an issue and can be corrected at any time. The 'Subcontract' type refers to any stock id created that is a subcontract process. This is important not to mix these up with the 'material' entry as you will not be able to correctly select them when being used in planning. The remainder available options are fairly self explanatory.
Stock Units are the units of measure you want to stock the item in. The purchase Units are the unit of measure you want to order the item in. It is critical to get the conversion factor correct if the two units are different. The conversion fact is what we multiply the purchase unit by to get the stock unit. e.g. lets say we stock in mm (millimetres) and buy in Metres - the conversion factor would be 1000. i.e. 1 metre x 1000 = mm
The same can be applied to most units. The important thing is to create units that are universally known and a conversion factor applied. A box or packet are not units of measure. Units can be added or changed using Setup > Units from the top menu
If through company polocy you are applying supplier approvals then it is critical to make sure each stock record has a Scope/Approval entry assigned to it. This will prevent users ordering from suppliers who are not approved to supply the item.
The inspection level is also important if using 'bonded stores' as this will dictate the inspection routing required when the item is received in to stock using goods in. It will always default to a level 1 if not changed.
Every stock record must belong to a Stock Group. These groups are setup using Setup > Groups from the top menu. Using groups will allow the user to produce reports using group selection so a small section of stock records can be output. Putting everything in to the same group or not having enough groups will produce thousands of items on a single report. Careful concideration must be applied to these.
Opening Balances
When adding a new stock record or editing a Balance Adjustment field will appear next to the stock units. This field allows the user to enter an opening balance quantity with a date. This will add a goods in record (GRN) to the system.
QA Requirements (button)
If there any specific QA requirements when purchasing the stock record then use this button to add them. They will be applied at point of order.
Specification (button)
Using the specification button for raw material items and applying a specification for the chemical/mechanical properties will enable the goods in module to verify these against the suppliers documentation
Allocations (button)
If this button is shown as green then this indicates that there has been stock issued to a job where the job is not complete. It would potentially allow a user to remove the stock allocation and issue it to a different job if it was still in the same state as when it was issued (goods out)
Advanced Search (button) ![]()
This button will show the windows as per the screenshot below. The search options have been split in to size, specification and profile with an optional exclude. Enter any details in to any fof the fields and press the search button ![]() Any stock records which have a balance will be displayed with their details. Using the exlude field will allow you to remove items by entering the word to exclude from the search. The
Any stock records which have a balance will be displayed with their details. Using the exlude field will allow you to remove items by entering the word to exclude from the search. The ![]() button will reset all the search fields to empty. The
button will reset all the search fields to empty. The ![]() button will allow you to view and certification documents available for the selected grid entry. The
button will allow you to view and certification documents available for the selected grid entry. The ![]() will display the goods in record for the selected grid entry
will display the goods in record for the selected grid entry
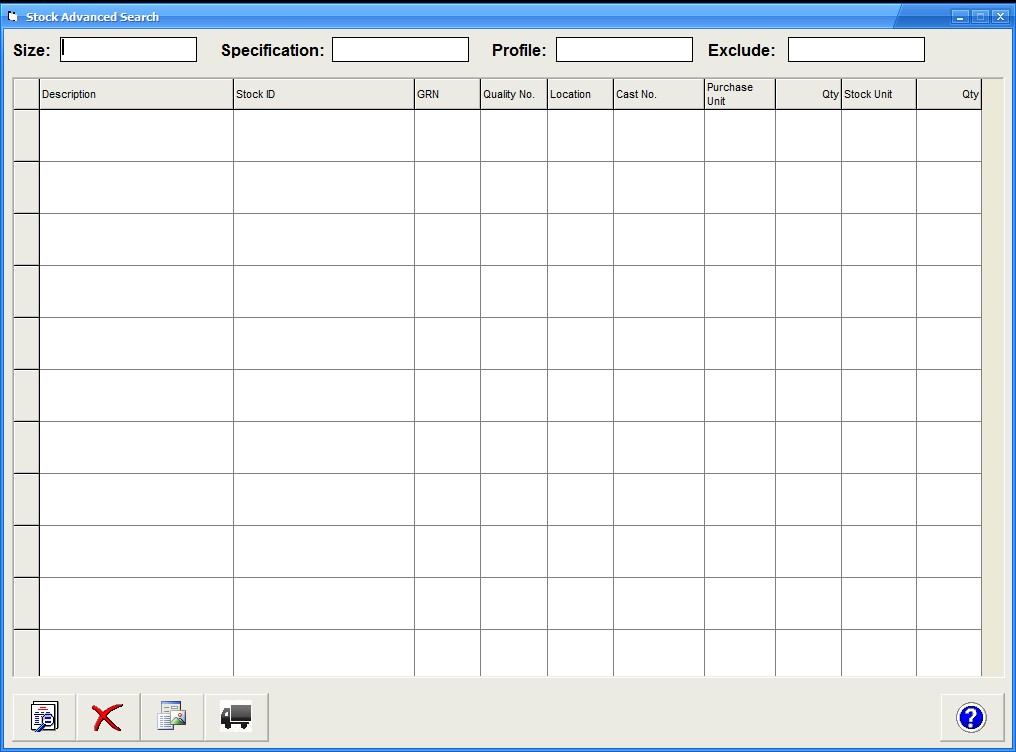
Filter (button) ![]()
Field Definitions
Stock ID
Description
Stock Type
Drawing No. / Issue
Material Code
Stock Units
Conversion Factor
Purchase Units
Purchase Unit Cost
Minimum Order Charge
Stock Unit Cost
Selling Price
Price Changed
In Progress
Requirements
Free Stock
Scope / Approval
Inspection Level
Listed Suppliers Only
Suppliers
Barcode ID
Last Order Date
Reorder Qty
Reorder Level
Qty On Order
Record Balance
Active
Round Up
Stock Check
Stoick Group
Location
Nominal
Department
Sales Nominal
Lead Time
Markup
Notes
Inspection
Image
Weight Properties
Material
Shape
Diameter
Width
Height
Thickness
Units
Length
Wt/Length Kilos
Cost / Kilo