|
Suppliers
|   |
From the Main Menu select Modules >> Maintenance >> Suppliers
Supplier ID 1 is displayed as the first record when the form opens. This preset ID will contain your company details and is used for internal processing and cannot be deleted. Edit to reflect your company details and then select the Save button to record your changes.
The window below shows a typical supplier record.
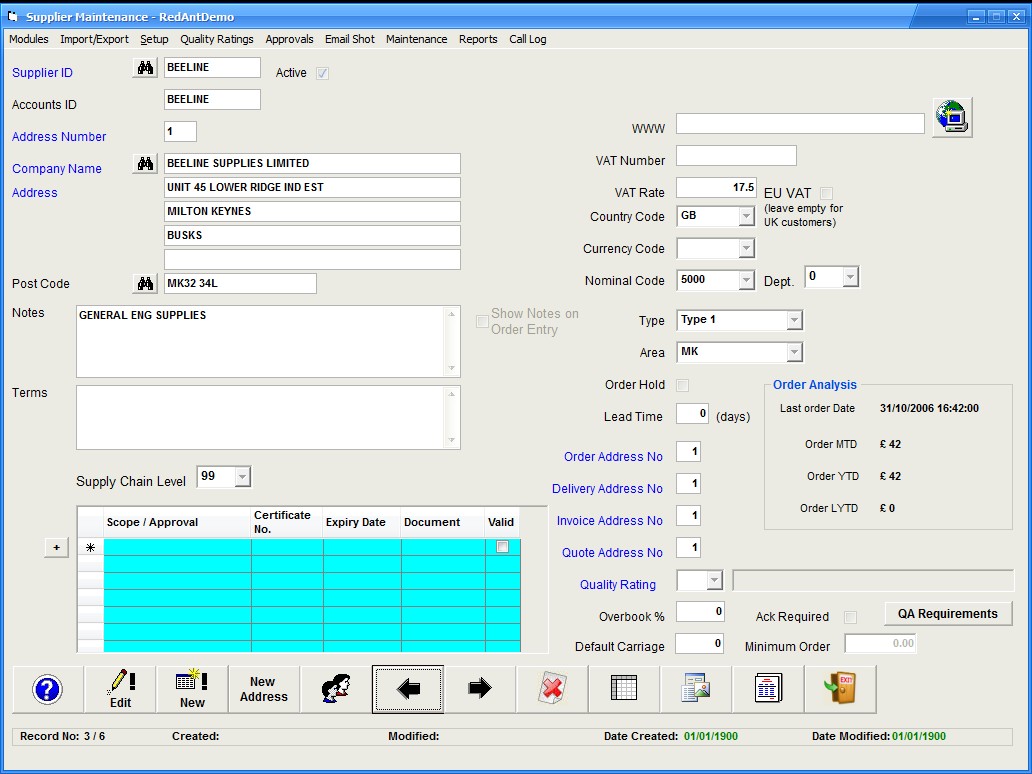
Field Definitions
Active - all active customer records will appear in all dropdown Customer ID fields. Removing this tick will remove the account from dropdown lists but they will still remain on the system for historical purposes.
Supplier ID - this field is used to give each supplier a unique reference e.g. if we had a customer caller Parker Aerospace Ltd then we may give them a customer ID of 'PARK' If you already have an accounting system in use within your organisation then it maybe beneficial to use the same ID's but this is not critical.
Accounts ID - this is the referene you accounting system uses for this supplier. It can be the same as the Supploer ID. It is important to make sure this field matches exactly with the accounts system as RedAnt uses it to export invoice data.
Address No - the number given to this address. To add more addresses for this supplier see 'Creating Additional Addresses'.
Supplier Name - customer's full name
Address - full address of supplier
Post Code - supplier's post code
Notes - any information you want to keep for this supplier
Terms - terms of trading that have been agreed with the supplier
Supply Chain Level - see Supply Chain Levels section for setup and options
WWW - supplier's web site address
VAT No. - supplier VAT no. Only required if they are within the European Union and outside the UK
VAT Rate - normal VAT Rate applied to this suppliers's invoices. Can be changed on a per item basis if required at order and invoice entry stages.
Country Code - only required if supplier's address is outside the UK.
Currency Code - only required if documents are output in a different currency.
Nominal Code - default code used for purchased items from this supplier
Type - type of supplier
Area - area in which the supplier resides
Order Hold - when checked it will prevent any new orders being placed against this supplier
Lead Time - default lead time applied to items ordered from this supplier
Default Address No's - these fields define where certain documents will be sent. They can be changed at enquiry and order entry stages.
Quality Rating - this is a rating calculated by the system for non conformances over a given period of time. If you are entering a new supplier then enter an 'A' as a starter rate. This may change when quality ratings are calculated.
Default Carriage - this value will be applied to all purchase orders to this suppler. It can be amended at point of order
Allow Over Delivery % - this will allow an over delivery to be made i.e. allow a higher quantity to be accepted than what was originally ordered but only up to the percentage entered. A zero will not allow any over deliveries to be made.
Order Acknowledgement - check this box if you always require an order acknowledgement when placing a purchase order.
Minimum Order - if the supplier has a minimum order charge then enter it here. Any orders placed will be flagged and the user warned if the total is below this value
QA Requirements - this option allows you to preset QA levels against this supplier so they are set when sending out enquiries or placing purchase orders. If there is a QA level set at product level then this will also be appended where required.
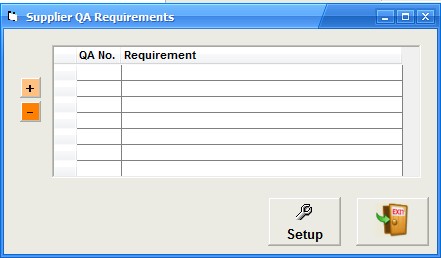
Use the + and - buttons to add or remove QA Levels from the grid. This window can also be used to setup the QA Levels providing the user has the correct security level.
Scope / Approval Grid - here we set the approval of what the supplier can supply. Anything outside these approvals will prevent a user from placing a purchase order to this supplier.
Edit A Supplier Record - select the 'Edit' button from the bottom menu to select edit mode. If the Supplier ID is changed you are prompted to make this change permanent accross all exisitng record. This will keep data integrity within RedAnt. This significant change can only be done using the correct security level.
Finding Records
See Find help topic
Previous/Next
See Previous/Next
Delete
See Delete
List View
This option will allow you to view all suppliers in a grid window. You can browse up and down the grid while the system displays the supplier data in the main window. use the 'Close' button to exit this mode.
The print button will output a list of supplier details to a printer, fax or email.